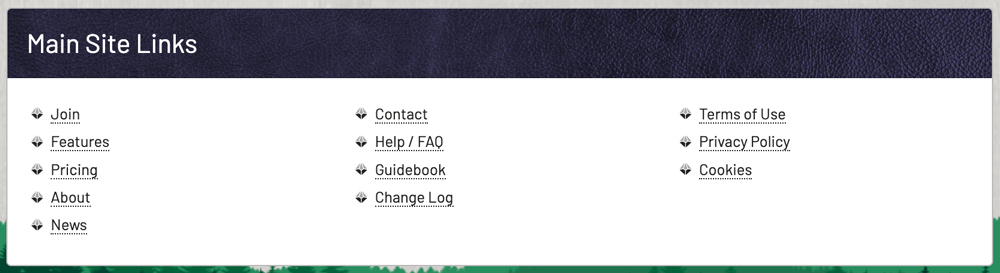After logging into Chronica, you will land on your user dashboard. This is always considered the "home" page if you are logged in. There are various panels of information as well as two main links at the top: Your Subscriptions and Edit Account Settings.
When you first log in, we recommend going to your account settings first. This way you can do the following quick items:
- set your time zone
- add an avatar image
There are various panels on your user dashboard, all of which are explained further in the subsections below.
2.1 Account Settings
Click the green "Edit Account Settings" button on your user dashboard to access your Account Settings page. Once on the account page, you can also access things like settings, billing information, and your subscriptions using the shared left navigation.
The account settings page allows you to change personal details. This is where you can change your email, username, time zone, and avatar image. You can also change your password by filling out the "New Password" and "New Password Confirmation" boxes together. Click the blue "Save Settings" button when you are done, to save any changes.
2.2 Dashboard Panel: Campaigns
The top left Campaigns panel lists all campaigns you own or have joined. There are two buttons available for this panel, Clone Campaign Data and New Campaign.
Clicking a name in the Campaigns list will take you into that campaign. Next to the name is the current player count, followed by the subscription tier. If the subscription tier text is green, it is active. If it is red, something is wrong with the subscription and it is inactive. If you are the Game Owner (you created the campaign), you will see a small crystal icon. If you are a Game Master, you will see a small "GM" symbol.
2.3 Dashboard Panel: Upcoming Events
The Upcoming Events panel on the user dashboard shows the next event scheduled for each campaign. You can view the current confirmed attendance of the group and your own RSVP status. Clicking on the name of the event will take you to the Events page for that campaign.
2.4 Dashboard Panel: Change Log
The Change Log panel on the user dashboard shows the latest few patches for Chronica. Click the blue View Full Change Log button to see the full change log on our website.
2.5 Dashboard Panel: Main Site Links
The final panel on the left side of the user dashboard contains a list of links for our main website. This gives you easy access back to the main site once you are logged in.
2.6 Dashboard Panel: Friends List
The Friends List panel on the user dashboard displays a list of users you are friends with. Add a friend on Chronica by typing their username into the box at the top of the panel and clicking the blue "Send Request" button.
If you would like to invite someone to Chronica, we have an invitations and referrals system. Click the purple Invites & Referrals button in the Friends panel to send and view your invitations. Find our more about this in another area of the guide: Invites & Referrals
The Friends panel also has three tabs:
- The Friends tab lists all your current accepted friends. Clicking the small gray "X" button will remove that friend.
- The Pending tab shows any friend requests that are still pending, and the status of that request.
- The Blocked tab will show users that you have blocked with an option to unblock them.
2.7 Dashboard Panel: Latest News
The last panel on the user dashboard is Latest News. It shows the most recent article posted on our website, though note our Discord or Twitter likely has the most common updates. Click the blue View More News button to see the full news page.