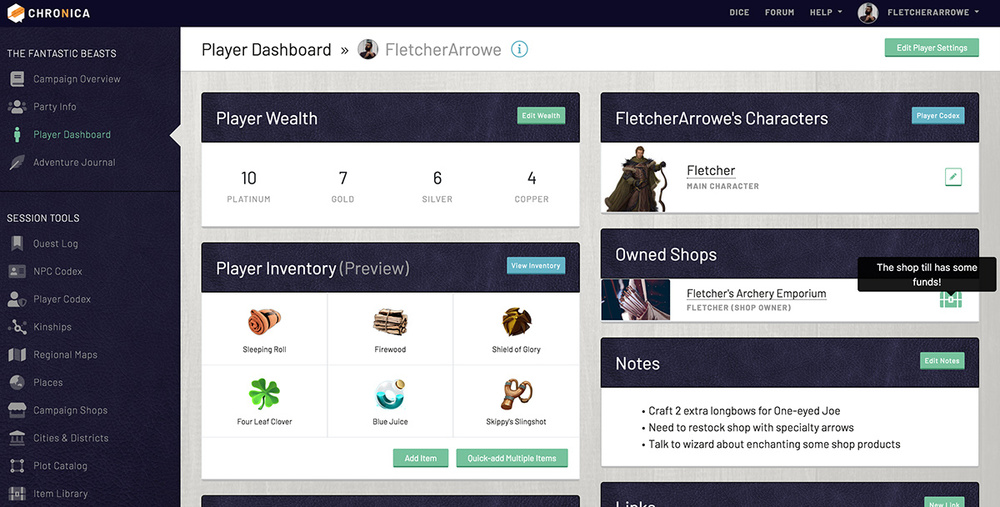Campaign shops are available on any paid subscription tier. Create in-game shops for your players to peruse and make purchases. Shops are useful when you have specific items available or limited quantities on supplies to purchase, or when your players are crafting and selling their own inventory to other players.
You can have any number of shops, each stocked with different items. You can also assign ShopKeeper admin to your players and allow them to create and run their own shops!
Access the main shop page by clicking Campaign Shops in the left nav of your campaign. If you are not on a paid tier, it will take you to the guidebook page to learn more about this feature. The main screen displays a card view of all your shops. You will also see how much inventory each shop has and whether or not the shop is open for business. If you are a GM, you can click and drag the handle icon in the bottom left of the cards to reorder your shops.
If you downgrade from a paid tier, your shops remain intact, but are not accessible unless on a paid tier.
18.1 Creating & Editing Shops
If you are a Game Master or have ShopKeeper admin, you will see a green "New Shop" button at the top of the main page. To edit a shop, click the small green "Edit Shop" button in your shop cards.
Once on the form page, start by giving your shop a name. The next toggle, "Closed?", allows you to close the shop, which will hide the inventory from your players. If you are a GM, you will also see a "Secret?" toggle, which allows you to completely hide a shop from players.
The next section of the form allows you to set a shop owner. If you select a Shop Owner in the dropdown, that character will appear on the shop front for extra flavor and story. The dropdown pulls characters from both the NPC and Character codexes.
Give the shop owner a title, if applicable, or it will default to "Shop Owner". You can also add a quote for them which will be visible by clicking their shop keeper avatar.
You can add a description to your shop using the text editor. The description will appear below the header image on the shop front page. Finally, you can upload a custom header image that will display like a banner across the top. Landscape orientation works best. File size limit of 6MB. Recommended dimensions are about 1100x300px.
18.2 Shop Items & Containers
Clicking into a shop will give you access to the inventory. You can add items to your shop by clicking the green "Add Item" button in the top right. Creating and editing items works just the same as it does in inventories. If you need more information, see the Items & Inventory part of the guide. You can add containers to shops just like regular inventories, which is useful for organizing items into categories. Click and drag to sort items as needed.
The main difference for shop items is the "Value" input becomes the price of the item. You will also need to add a number to the item quantity if you want players to be able to purchase it. By adding a value and quantity to the item, your players can click the orange "Buy" button to purchase. Please note: Currencies must be set up for the "Buy" button to appear.
When players purchase items in the shop, they will be able to edit the total payment before finalizing the purchase. This allows for player haggling without having to edit the item value. You can track purchases in the log on the Shop till page. Once purchased, items will automatically be added to the buyer's inventory and wealth will be removed from their funds.
18.3 Player-owned Shops
Allow your players to run their own in-game shops! You must give the player the admin role of "ShopKeeper" for them to have access to create and run shops. This can be done in Party Info, in the Player Admins Quickview box, by editing that player's settings.
Players with ShopKeeper admin will now see the green "New Shop" button on the main shop page. Their form will be similar to what a GM sees, except the "Secret?" toggle will be hidden, and the "Shop Owner" dropdown will only contain their player-owned characters. They must select a character from the dropdown to run their shop.
To assign an existing shop to a player, the GM will need to edit the shop and select one of that player's characters from the shop owner dropdown. This will give the player access to edit the shop and inventory.
Players will see their shops on their player dashboard. The small chest icon will be gray if the shop till is empty, or filled green if they have money waiting for them. Clicking the chest will take you directly to the shop till.
Shop Till
If a player owns a shop, any sales made in that shop will automatically deposit funds into the Shop Till. This money is accessible to the player and can be withdrawn into their player wealth. The shop till can be accessed by the GM or the owner by clicking the orange "Shop Till" button at the top of the shop page. You will also see a purchase / withdrawal history log to help keep track of income and sales.